前言
以前在開發 JAVA WEB 時,都需要使用 Eclipse 建立 Tomcat Server,雖然方便輕鬆,但是不知道為甚麼設定參數常常會「跑掉」或者是「重置」,需要經常重新調整,非常的困擾。😨
為了解決這個窘境,大漠發現了一個好用的 Eclipse 套件「Eclipse Tomcat Plugin」,它可以直接使用安裝在電腦中的 Tomcat 包含它的設定文件,免除了 Eclipse 設定文件資料跑掉」或者是「重置」的問題,還有優化了很多其他的設定喔~ 😃
接下來就讓大漠,帶大家來安裝及設定囉~ 😊
一、下載 Eclipse Tomcat Plugin
大家可以在這裡下載 : Eclipse Tomcat Plugin ,會得到一個 Zip 檔案,不用解壓縮喔。
二、安裝 Eclipse Tomcat Plugin
(一)、開啟 Eclipse 後,點選「Help」,選擇「Install New Software」。
(二)、再來就把剛剛下載的「 Eclipse Tomcat Plugin 」Zip 檔案,拉入「Install New Software」中。
(三)、勾選安裝項目後,按下「Next」。
(四)、按下「Next」。
(五)、選取「I accept the terms of License agreement」,按下「Finish」。
(六)、按下「Restart Now」。
(七)、重新啟動 Eclipse 後,功能列會多出 3 個按鈕,表示安裝成功後。
三、設定 Eclipse Tomcat Plugin
(一)、設定使用的 Tomcat
按下「Window」,在點選「Preferences」。
按下「Tomcat」,選擇 Tomcat 的版本,再點選「Browse」,選擇你的 Tomcat 路徑。
這樣就完成 Tomcat 的設定,接下來就是設定 Server.xml 來源。😊
(二)、設定 Server.xml 來源
選擇 Server.xml 後,點選「Browse」,選擇你的 Tomcat 中 Server.xml 路徑。
到這步因該就可以使用了,如果不行可能還有別的設定要做,那就繼續看下去吧~😅
(三)、設定使用的 JRE
Tomcat 子項目中找到 JVM Settings,JRE 可以依據你所要用的做選擇,如果沒有在 Eclipse 額外設定其他的 JDK,這裡只會有預設開啟 Eclipse 的 JDK 選項。
比方說我的 Tomcat 是使用 JDK 8,但我的 Eclipse 是使用 JDK 11,那麼我就必須在Eclipse 額外設定 JDK 8,這邊才會有 JDK 可以選擇,否則只會看到 JDK 11。😅
(四)、設定 Tomcat 的啟動參數
按下「Add」,可以設定 Tomcat 啟動的相關參數,如記憶體大小、GC時間...等。
如果都設定完成後,直接按「Apply and Close」,就會完成設定套用,可以開始開發程式囉~
四、Eclipse Tomcat Plugin 基本操作
設定完成後,基本上只會使用以下 3 個按鈕 ~ 😂
非常的簡單,那就請你自己操作看看囉 ~
(ㄧ)、啟動 Tomcat,如下圖所示。
(二)、中止 Tomcat ,如下圖所示。
(三)、重新啟動 Tomcat ,如下圖所示。
相關文章
【程式開發筆記】個人推薦 Eclipse 深色套件 DevStyle 及字型 - 大漠國渡
【程式開發筆記】問題排除 - Eclipse 無法找到要求目標的有效憑證路徑 - 大漠國渡
大漠國渡 - 商品小舖
大漠有設計簡單的程式碼,讓大家可以體驗一下寫程式的感覺,以及呈現結果,並將他製作成周邊商品,如 : 藍芽喇叭、拼圖、鑰匙圈、筆記本、滑鼠、滑鼠墊、鍵盤...等商品。
商品類別涉及了電子產品、居家用品、杯子餐廚、服飾、旅行用品、辦公用品...等。
有興趣的人可以到 大漠國渡 - 商品小舖 看看喔~
我的優惠碼 K0999975,可享受 KUSDOM 全場 9 折優惠。
精選授權圖片
如果您喜歡大漠國渡「攝影照片」的話,可以在 大漠國渡 Shutterstock 的作品集中購買喔 ~
如果您喜歡我的內容,可以這樣贊助大漠國渡 (支持創作)
如果您喜歡我的內容,可以透過以下方式贊助大漠國渡,支持創作
綠界 : 小額贊助 (可刷信用卡、ATM 轉帳、TWQR 行動支付、Apply Pay、超商代碼)
Paypal : 小額贊助 (可刷信用卡)
悠游付 (EasyWallet APP) : 小額贊助 (可透過銀行、其他支付業者 APP 掃碼進行轉帳)
 大 漠 國 渡
大 漠 國 渡


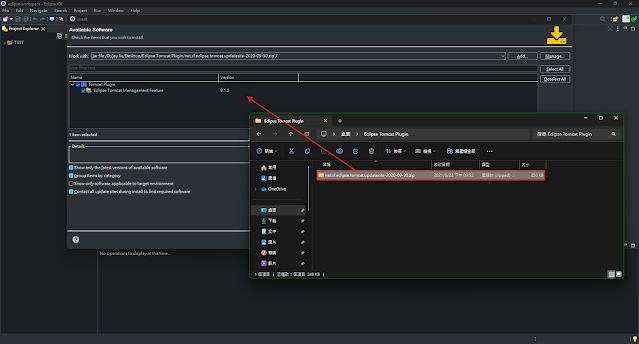




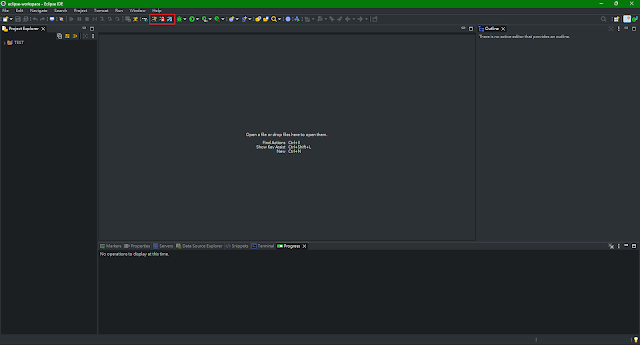














留言
張貼留言